If You Continue With This Certificate Your Emails and Account May Be at Risk

SEC_ERROR_EXPIRED_CERTIFICATE
MOZILLA_PKIX_ERROR_SELF_SIGNED_CERT
SEC_ERROR_REVOKED_CERTIFICATE
If you're seeing any of the above security warnings while visiting a website on the Mozilla Firefox browser, this article will guide you through seven ways you can still use the site despite receiving any of these error messages.
However, there are some things you should know before applying these tricks:
- This article is intended for website visitors. If you're a website owner, please click on the particular error message above you are seeing for your website and follow the different set of steps mentioned in those articles.
- As a website visitor, you can't solve the error, but you can force your browser/operating system to ignore it.
- Follow these solutions only when you are absolutely certain that the website, you're visiting is safe.
Before we begin, make sure the date and time on your device are accurate. For computer users, you can see this information displayed on the right side of your task bar at the bottom of your screen. Incorrect date/time settings can cause a variety of errors. If it's not set properly, right-click on the date/time and select Adjust time/date. Set the right time and date there.

Fix the "Secure Connection Failed" Error in Mozilla Firefox
These tricks will help you to get rid of the "SEC_ERROR_EXPIRED_CERTIFICATE," "MOZILLA_PKIX_ERROR_SELF_SIGNED_CERT," and "SEC_ERROR_REVOKED_CERTIFICATE" errors in Firefox.
You don't necessarily need to perform all of these tricks. Just keep applying them one by one until the error message no longer displays.
1. Continue With an Insecure Connection
Some errors will allow you to accept the risk and continue. You can continue with the insecure connection at your own risk:
- Click on Advanced.
- Click on Accept the Risk and Continue.
Note: This trick will not work for the "SEC_ERROR_REVOKED_CERTIFICATE" and other sort of serious errors. If you don't see this option, move on to the next solution.
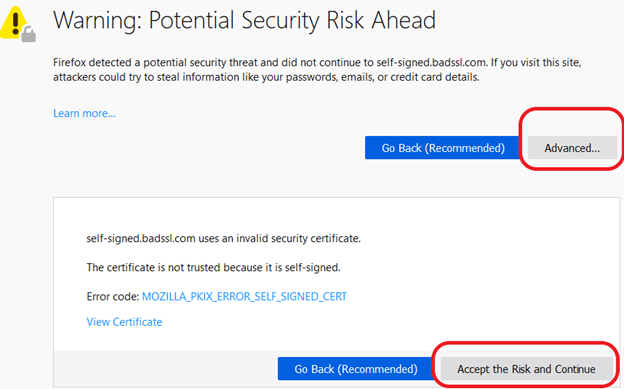
2. Add the Site to Your List of Trusted Sites
- Search for Internet Options in the Windows search bar.
- In the pop-up window, click on the Security tab.
- Select Trusted sites.
- Click on the Sites button to open a new window.
- Manually add the URL of the website that is displaying the error message.
- Click Apply and OK.
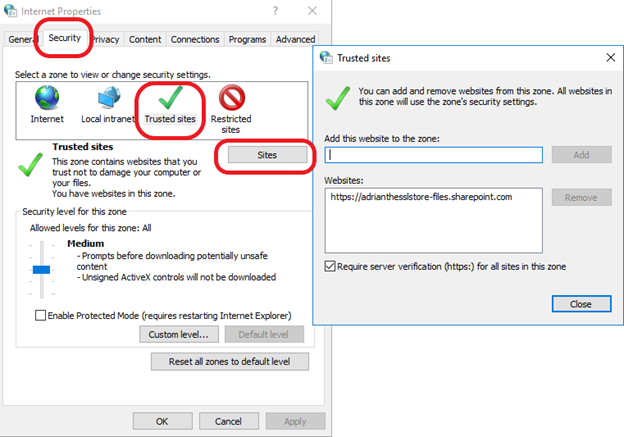
3. Temporarily Disable Your Antivirus and Firewall
Some antivirus and firewall solutions are sensitive to SSL errors. To address this issue, all you need to do is turn off HTTPS scanning. All antiviruses have different SSL scanning under different names. Find the appropriate setting such as "HTTPS Scanning," "Scan SSL", "show safe result," "Do not scan encrypted connections," etc.,and disable it.
If you don't see any such options, visit the manufacturer's help section and try to find SSL- and HTTPS-related settings information there.
4. Clear the SSL State
- Search for Internet Options in the Windows search bar.
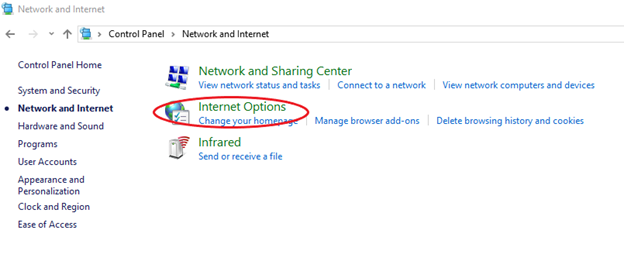
- In the pop-up window, select the Content tab.
- Click on Clear SSL State to clear your SSL cache.
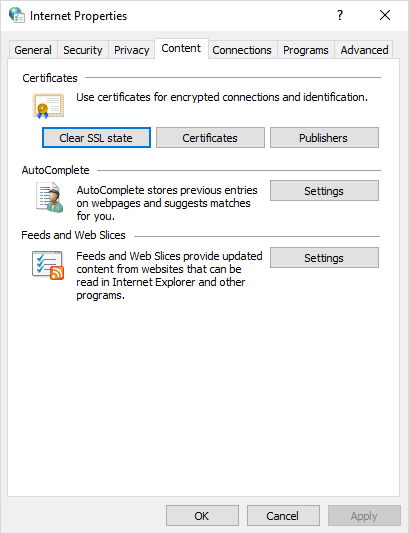
5. Clear Your Browsing History
- Open Firefox and navigate to Options in the top-right drop-down menu.
- Go to Privacy and Security from the menu bar on the left side.
- Click on Clear Data in the Cookies and Site Data section.
- Select Clear History.
- Select all the options and click on Clear Now.
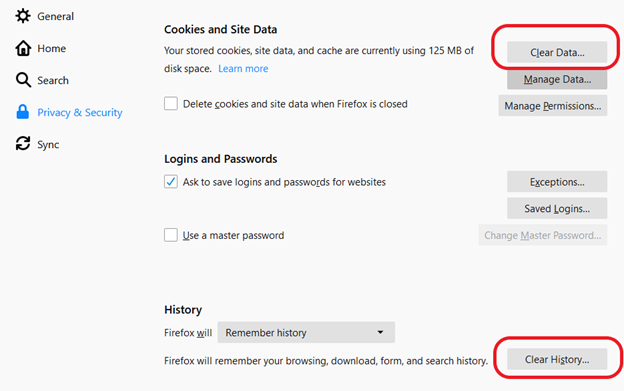
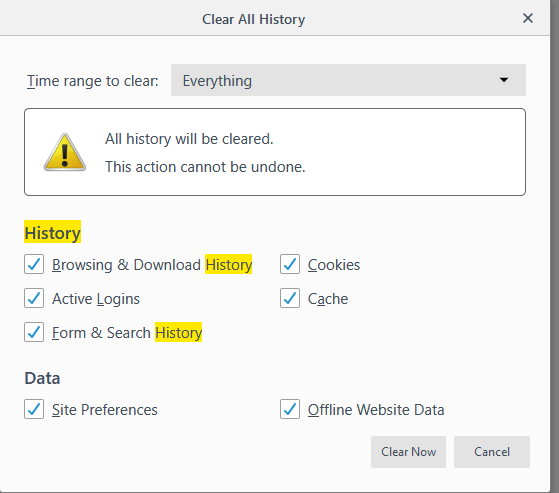
6. Permit Firefox to Trust Root Authorities
Firefox has an optional feature that allows the browser to trust root authorities in the Windows certificate store. To activate this feature, you must enable the setting in your browser.
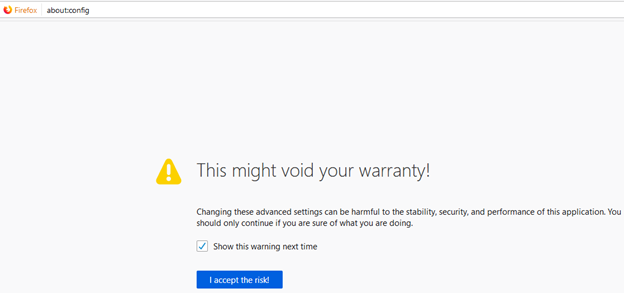
- Type "about: config" into the Firefox address bar.
- Press the I accept the risk! button.
- Search for security.enterprise_roots.enabled.

- In the security.enterprise_roots.enabled window, look to the right side of the screen. If the value is False, double-click on it. The value will get changed to True.
- Restart Firefox.
- If you still see the error message, move to the next solution.
7. Change Your Security Settings
- Type Command Prompt or CMD into the Windows search bar.
- Right-click on Command Prompt and select Run as Administrator.
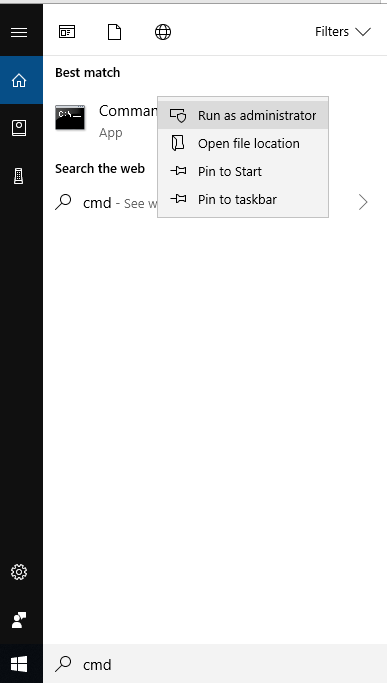
Type in these three commands, hitting Enter after each one:
Regsvr32 softpub.dll
Regsvr32 Wintrust.dll
Regsvr32 Wintrust.dll
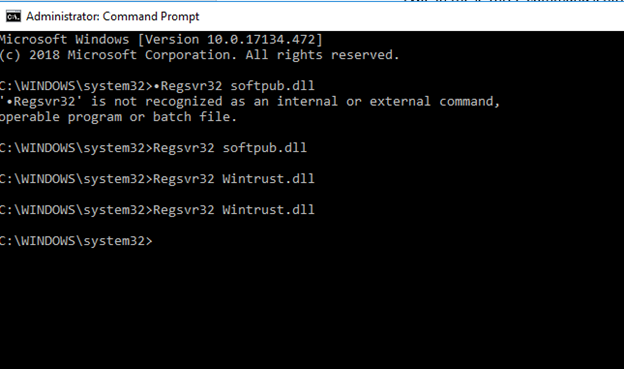
- Reboot your computer. The changes will be saved.
Source: https://sectigostore.com/page/fix-the-warning-potential-security-risk-ahead-error-in-firefox/
0 Response to "If You Continue With This Certificate Your Emails and Account May Be at Risk"
Post a Comment